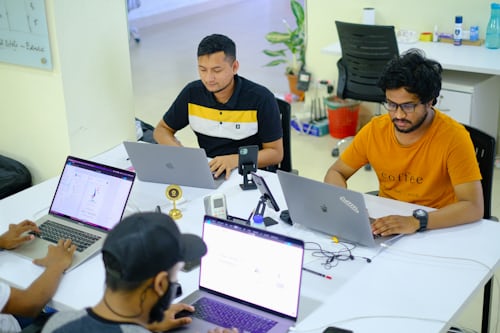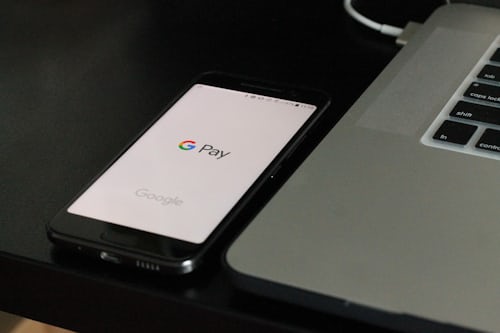Overview of MetaTrader 5
You can see the chart, market overview, naivgator and the terminal. Under View you can show or hide the individual windows. Advantageously the windows can be adapted in their size very simply.
In the following sections I will go into the details of the software. After that you should understand the complete operation of the software. After a few hours of use, you should find it easy to trade with login exness. Therefore, be sure to open a free demo account first.
The upper toolbar
The upper toolbar allows you to set various basic settings for the markets and charts. You can also open new orders through it or use tools for analysis as well. It is important to know that you can customize the toolbar by yourself using the right-click. You can add or remove icons.
Trading:
Open any market via the left " ". MetaTrader will open a new chart window for it. Next to it you can select saved templates and save settings. Via "AutoTrading" the automated trading is activated (precondition an Expert Advisor was inserted). You can also book a VPS server for automated trading. Open a trade in the current chart via "New Order".
- Open new charts with one click
- Activate automated trading
- Open new trading positions
- Book a VPS server
Charting:
Various chart settings can also be made via the function bar. You can choose between 3 chart types and zoom in and out using the plus and minus. The charts can be displayed in different time units. In MetaTrader 5 you can select any time unit for the chart.
- Choose chart types
- Zoom in and out
- Select the appropriate time unit for the chart/candle
Analysis:
You can also access the numerous drawing tools for technical analysis from the toolbar. Select a tool and paste or draw it into the chart. Afterwards, further settings can be made via right click
- Universal drawing tools
- Customize the drawing tools according to your needs
- Horizontal lines
- Vertical lines
- Fibonacci Tools
- Rectangles
- Circles
- Triangles
- And many more
Chart settings:
By right-clicking in the chart you will find many settings of the upper toolbar again. MetaTrader is installed with some default settings for the chart. Via "Properties" you can customize the chart and finally also save it. In the picture below you can see a picture of the menu.
Customize the chart via the settings "General", "Show" and "Colors". You can see in my screenshot that I have already adjusted the colors. With these settings I personally have the best overview of the chart.
- Adjust the colors of the chart
- Show or hide functions
- Configure the charts according to your needs
Save templates
If you are finished with the configuration of the chart you can save the settings, because these are not taken over automatically with a new opening of a new chart. Right-click on the chart again and select "Templates".

Inexpensive to purchase, inexpensive to operate: the SOLID F40 is the most economical printer in its class. As a continuous laser printer for
medium printing volumes it covers a very broad spectrum of deployment areas. The powerful Microplex Controller guarantees connection versatility,
easy system integration and high printing performance. Cold fusing via Xenon flash lamps also enables thermally sensitive materials
such as plastic or PVC to be used. And fusing is also trouble-free even on thick materials.
-
Most economical cold fusing printer on the market
-
Prints on paper, PVC, plastic, etc.
-
USB, Ethernet (10/100 Mbit) as standard
-
Laser and matrix printer compatible
-
SAP with the standard PCL5e emulation
-
Perfect control via Status Out
-
Optional IPDS emulation making it the printer of choice for IBM solutions